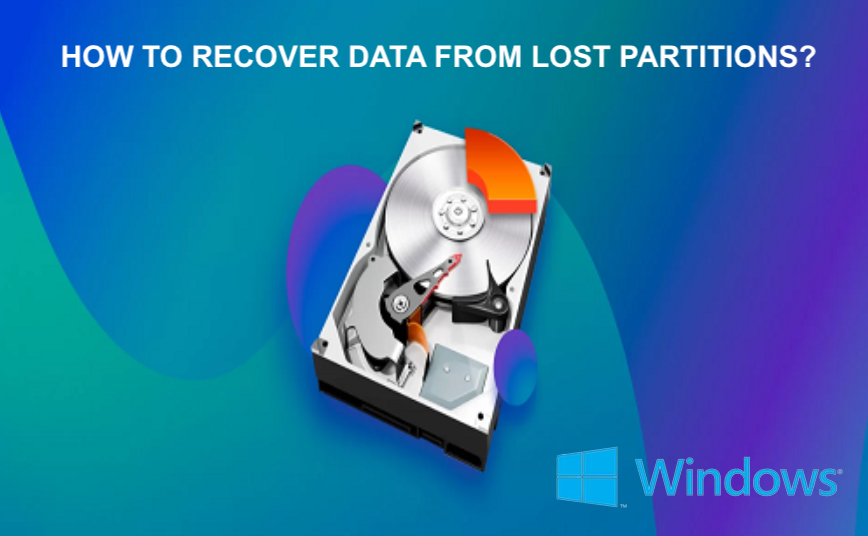
In today’s digital world, data plays a very important role in our daily life. We save files of multiple types, such as photos, videos, documents, etc. on multiple devices. Whether it’s due to accidental deletion, partition error, or any other reason, the loss of valuable data can be a distressful experience. Luckily, there are several effective methods that you can apply to recover data from lost partitions in Windows devices.
In this comprehensive guide, we will explore various methods to help you learn how to recover data from lost partitions in Windows devices. Just go with these recovery workarounds one by one to restore data from lost partition easily.
What Causes Partition Loss on Windows Devices?
There are several reasons, ranging from human errors to technical issues, that contribute to the loss or deletion of partitions on Windows devices. It is important to understand the exact cause so you can apply adequate partition recovery methods and preventive measures to avoid such issues in the future.
Here are some of the main reasons for partition loss on Windows:
- Accidental Deletion: One of the main reasons for partition loss is accidental deletion. You may have inadvertently deleted the partition while managing or resizing the storage space using disk management tools. Such action deletes the partition and all the data stored within it.
- Formatting Errors: When you format any partition, all data on that particular partition will get deleted. It is important to create a backup of important files before you proceed with formatting the drive.
- Corrupted Partition Table: The partition table is a critical data structure that stores information about the partitions on a storage device. If the partition table becomes corrupted due to software bugs, hardware issues, or sudden power failure, it can cause a loss of partition information.
- Virus and Malware Attacks: Malicious programs like viruses and malware can infect the file system and cause damage to the partitions on a Windows device. Some programs can corrupt or even delete partition data, making it inaccessible or leading to complete partition loss.
How do I Recover Data from Lost Partitions in Windows?
Now that you are familiar with the causes of partition loss on Windows devices, it’s time to apply proper Windows data recovery methods to help you. Along with several manual methods, you can try using partition recovery software to restore your lost partitions. Let’s discuss each of them in detail:
Method 01: Recover Lost Partition Using Recovery Software
Whether you are tech-savvy or not, using a professional data recovery software like the Stellar Data Recovery Professional is an all-in-one recovery option to restore lost partitions. This software allows you to recover data lost due to partition loss, re-partitioning, partitions that are mistakenly deleted, improper cloning, etc. You can easily restore files of multiple types from any internal or external storage devices, including SD cards, USB flash drives, pen drives, external hard disks, etc.
The Stellar Data Recovery professional tool is compatible with both Windows and Mac devices. It is 100% safe and secure to use this tool for recovery purposes. It even allows you to preview the recoverable files, so you can select and save only the required files back to your device.
Here’s how to recover data from lost partitions in Windows devices using the Stellar Data Recovery Professional tool:
Step 1: Download and install the Stellar Data Recovery Professional tool on your device.
Step 2: Launch the software and from the homepage, select the type of data you need to recover and click Next.
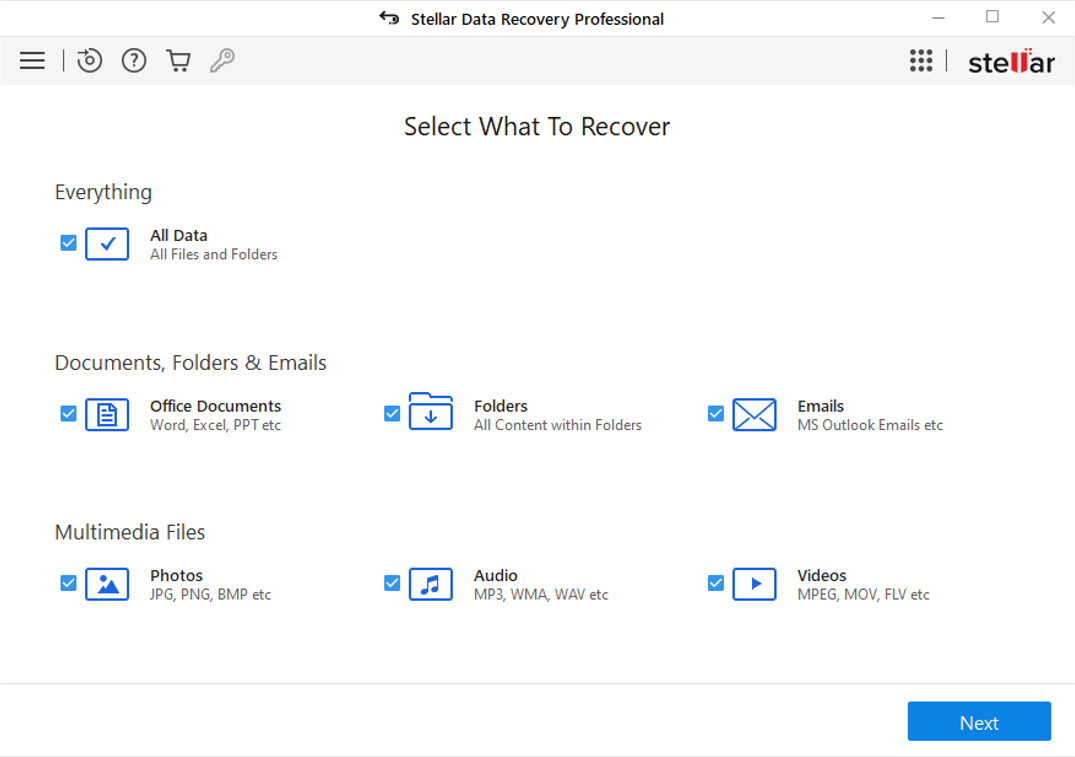
Step 3: Now, from the "Recover From" window, click on the Can’t Find Drive option. Then, choose the desired hard drive partition that you want to scan and click Scan.
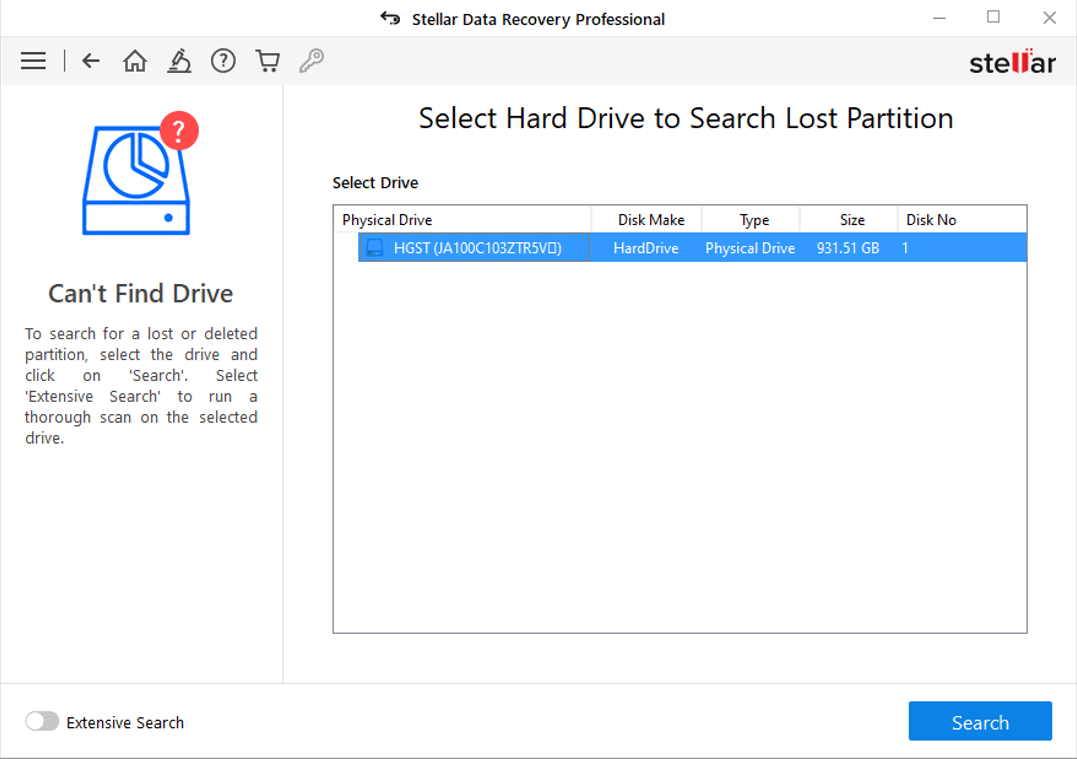
Step 4: After successful completion of the scanning process, preview the recoverable files and select the files you need to recover. Click the Save button to save selected files at the desired location.
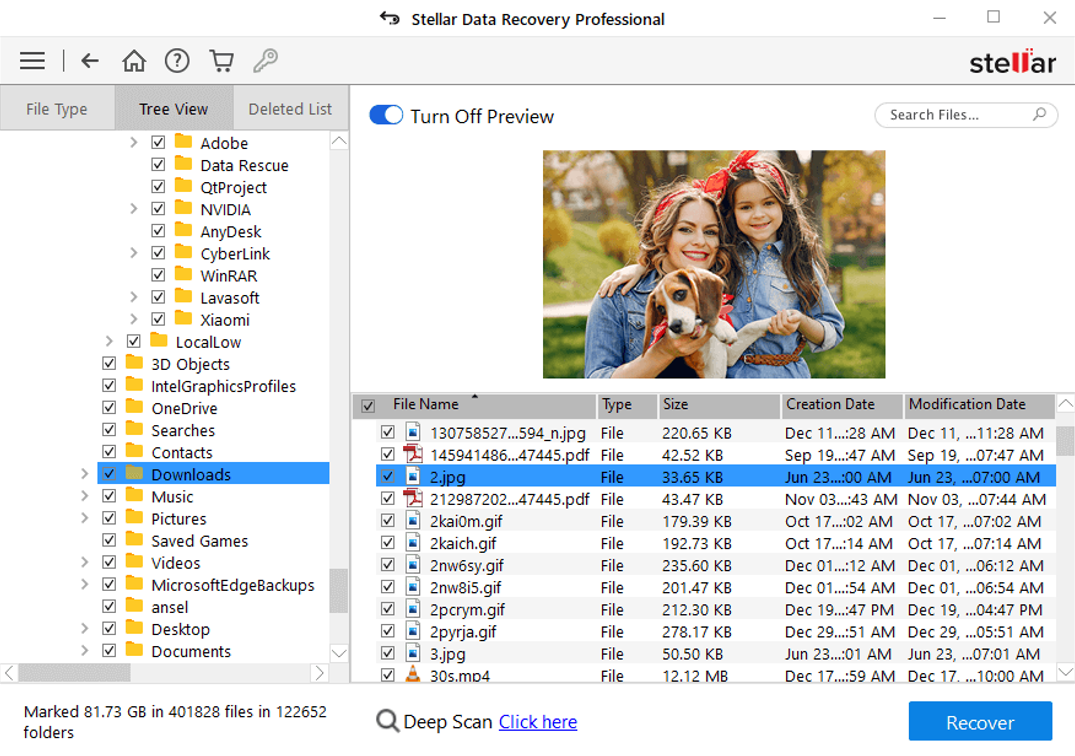
Method 02: Recover Data from Deleted Partition Using CMD
Another method to recover data from lost partitions in Windows devices is by using the in-built Command Prompt(CMD) utility software. All you have to do is:
- Type CMD in the "Search box" of your device and open Command Prompt with administrative privileges.
- In the CMD window, type Diskpart and press Enter key to open the "Diskpart" utility.
- Type list disk and press Enter. From the list of all the disks connected to your computer, select the disk where your deleted partition was earlier stored.
- Now, type the command select disk X (replace "X" with the number of the disk where the partition was) and press the Enter key.
- Type list volume and hit the Enter button. This command will display a list of all partitions on the selected disk.
- Locate the deleted partition and make a note of its number. Type select volume Y (replace "Y" with the number of the deleted partition) and hit the Enter button.
- Lastly, type Recover and press Enter to conclude the partition recovery process.
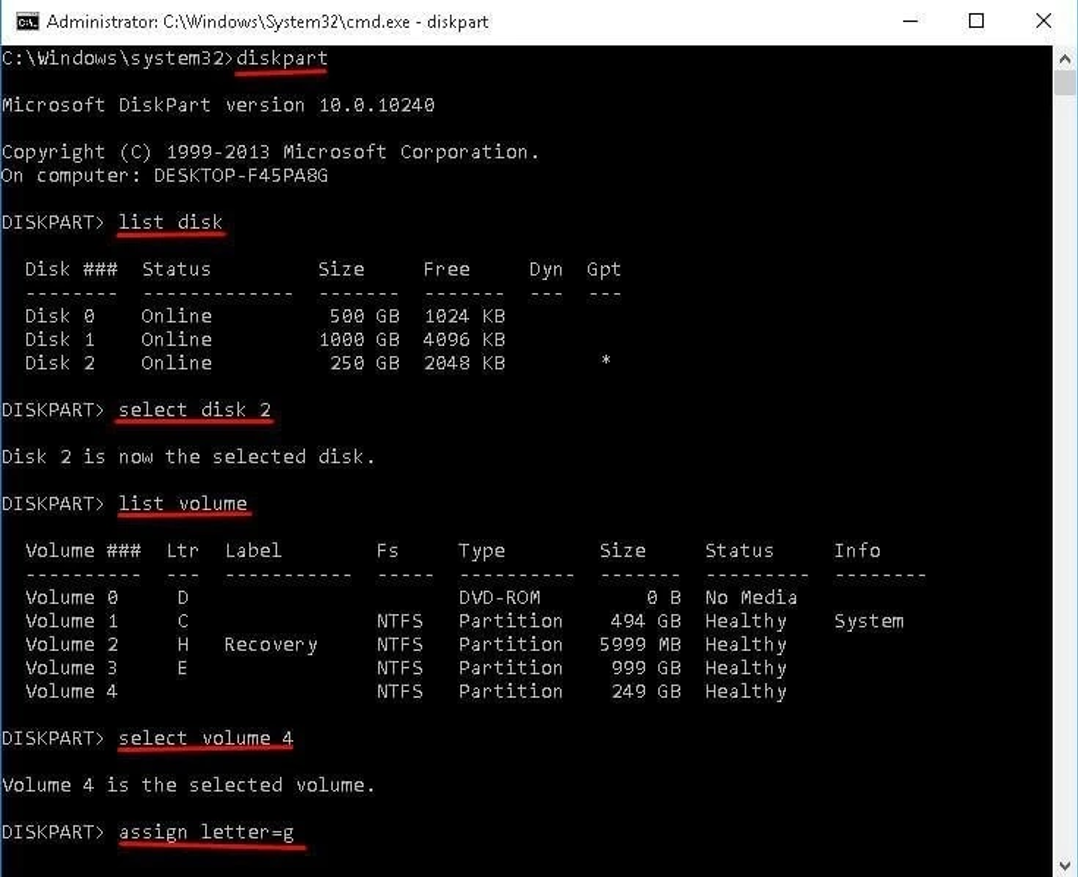
Method 03: Assign a Drive Letter to Recover Data from Lost Partitions
If the above methods fail to recover data from the lost partition, then you can assign a drive letter to your partition using the Windows in-built Disk Management tool. To recover data from deleted partitions using this method, you have to:
- Firstly, press the Windows + X keys and open Disk Management from the menu that appears.
- From the list of connected drives and partitions that appear in the Disk Management window, locate the unallocated space, which could be your deleted partition.
- Right-click on the unallocated space and select Change Drive Letter and Paths.
- Click Add and then assign a drive letter to the partition. Hit OK to complete the recovery process.
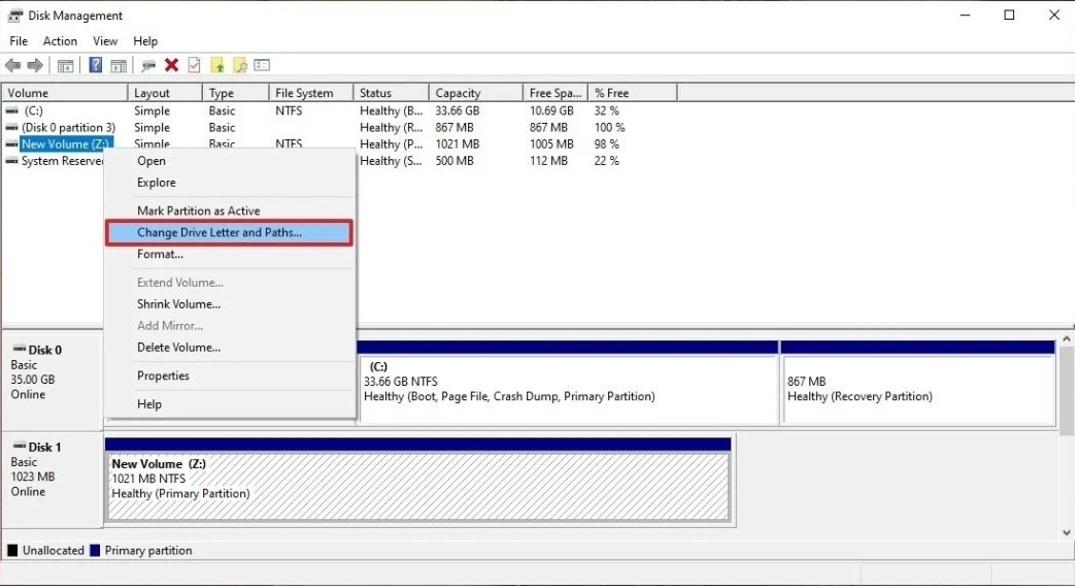
Wrapping Up
Losing data from a lost partition can be a distressful experience, but with the above tools and techniques, you can easily restore your valuable data. Remember to act promptly, avoid saving files on the affected drive, and follow the aforementioned step-by-step instructions to restore lost data. If manual methods fail to recover lost partitions, you can use professional data recovery software like Stellar Data Recovery Professional, etc. The software is known for its high recovery rate and ease-to-use interface, which makes it an excellent choice for recovering lost partition and their data.
Share this post
Leave a comment
All comments are moderated. Spammy and bot submitted comments are deleted. Please submit the comments that are helpful to others, and we'll approve your comments. A comment that includes outbound link will only be approved if the content is relevant to the topic, and has some value to our readers.


Comments (2)
My work document was lost when my PC crashed. I tried stellar data recovery out of panic and it worked and quickly restored my file! I quickly resumed working when it located the file. The procedure was very quick, and the site was easy to use. Unquestionably a rescue!
Feb 28, 2024 at 04:08 AMHi, I was facing the same issue of partition recovery. I was so much worried but your blog is a lifesaver. I installed the Stellar data recovery software and did all the steps that you mentioned in the blog. Now, all of my data is retrieved and I am really happy with the performance of the software that you suggested.
Mar 19, 2024 at 01:15 AM