
So, you took a gorgeous photo on your phone, and when you went to upload it to your PC – it was in some mysteriously strange HEIC file format. Well, it happens to us all!
This little file format can be confusing, even for a tech expert, but don't worry! I’m breaking down this HEIC mystery and equipping you with the easiest ways to convert HEIC files to JPG format on a PC.
So, grab your favorite drink because I'll walk you through how to convert HEIC files like a pro! By the end – you'll be converting your precious photos from HEIC files to JPG like a professional, ready to share, edit, and enjoy without the format headache!
What are HEIC & JPG formats?
HEIC (High-Efficiency Image Format) and JPG (Joint Photographic Experts Group) are two different image file formats. HEIC is a newer format developed by Apple to compress images without any loss in original quality and hence result in smaller file sizes.
JPG, on the other hand, is a universal format widely employed across many platforms and devices. It has been increasingly welcomed because it can maintain quality while greatly reducing file sizes.
Both formats are suitable for different purposes, based on whether quality is required and how much storage space is available.
Why convert HEIC to JPG?
With its compatibility and ease of use, HEIC to JPG conversion is very popular among users who need it. The JPG file format is universally supported across platforms and devices, so it is easy to view or share images on different devices without encountering any compatibility issues.
In addition, many online platforms and software applications do not yet fully support HEIC files, so JPG becomes more accessible for users who wish to see their images from more angles.
Converting HEIC to JPG reduces file size, making images more easily stored and shared without losing quality. This feature is beneficial for users who have limited space on their devices or when emailing or messaging images: it is desirable that the files be sent in smaller size formats in order for faster transmission.
The conversion of HEIC to JPG gives users an adaptable and convenient way to be in control of their image files on any platform and device.
The best ways to convert HEIC to JPG on a PC
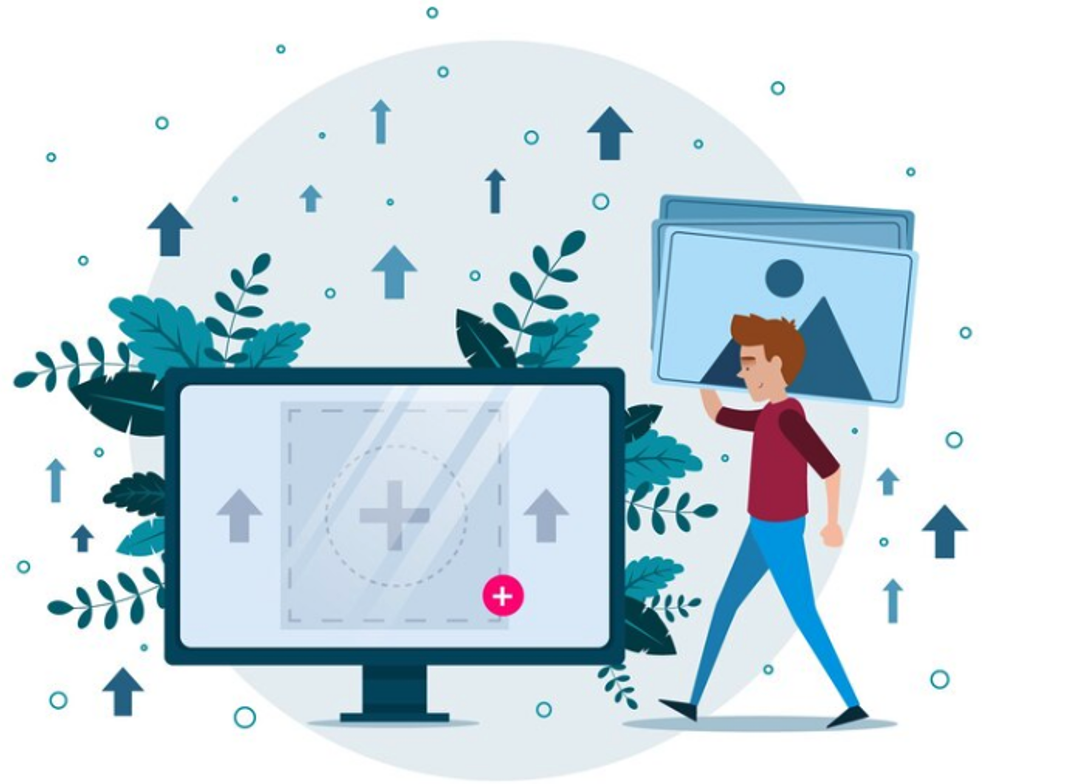
Here are three ways to convert your HEIC images to JPG on your PC:
1. The built-in detective: Photos app (Windows 10 & 11)
Here below, I tell you how to convert HEIC to JPG on PC using the Photos app in Windows 10 & 11. It is very simple! Just let these steps guide you:
i. Open a HEIC image you want to convert
Find the HEIC image you would like to convert. Then, double-click on it to open it in the Photos app.
ii. Tap on the three dots
From there, if you look closely, the three dots are in the upper right corner. You're at this point: Click on them.
iii. Choose the “Save as” option
Now is the time to select "Save as" from the menu that pops up.
iv. Select JPEG
In the dropdown menu, you need to choose “JPEG image (*.jpg)"
v. Name the image
Now, write your converted image a fresh file name in the "File name" dialog box at the bottom of this window.
vi. Save it
Click Save; then, wherever you want, your JPEG format HEIC will appear at the selected location on your drives.
2. Using online converters
An online converter allows you to convert HEIC to JPG format on a PC in a few seconds. Unlike the above-mentioned steps, you do not need to go through the complicated process of image conversion. It uses powerful AI algorithms to convert images. Most importantly, you can transform numerous HEIC images to JPG in the shortest possible time by using the tool.
Additionally, the tool preserves the original quality of the given image during the process of conversion. To use the tool for converting HEIC to JPG image, follow these steps:
i. Visit the HEIC to JPG converter.
ii. Click on the “Upload File” to import the HEIC image from your PC. Some tools support the drag-and-drop feature, enabling you to drag the image and drop it in the input section of the tool.
iii. The tool will start processing your image.
iv. HEIC image will be converted to the JPG format in a couple of seconds. The converted image will be ready to download. Simply, click on the “Download” button to download and save it on your device. That’s it!
So, the tool allows you to convert HEIC to JPG without losing quality. It’s simpler and easier.
3. Using HEIC to JPG converter software
Lastly, HEIC to JPG conversion software allows you to transform images in JPG format. Follow these steps:
i. Download the conversion software and install it on your PC. There are many free and premium software you can choose from by searching on Google.
ii. Now, you need to open the software and upload the image you want to convert.
iii. Click on the commanding option.
iv. It will convert it into JPG instantly. Now, you can download it.
Conclusion
You don't actually have to go through the hectic process of converting HEIC to JPG on a computer. As long as you go down any of the three routes we identified, (1) a built-in feature of the Windows 10 & 11, (2) an online HEIC to JPG converter, and (3) conversion software. You can easily convert your HEIC files to JPG and enjoy compatibility with other software on all operating systems and platforms out there.
However, I suggest you use an online conversion tool to accomplish this task. This is because it allows you to effortlessly convert HEIC to JPG in the blink of an eye. In addition, you do not need to download and install any specific software before using it. Just with a stable internet connection, you can carry out the conversion process. Best of luck!
Share this post
Leave a comment
All comments are moderated. Spammy and bot submitted comments are deleted. Please submit the comments that are helpful to others, and we'll approve your comments. A comment that includes outbound link will only be approved if the content is relevant to the topic, and has some value to our readers.

Comments (0)
No comment